by administrador | Jun 17, 2017 | Conozca la plataforma - Get to know the platform
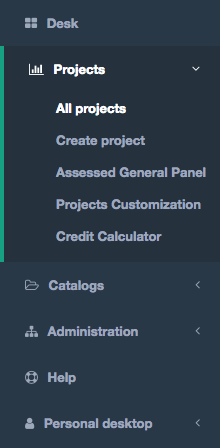 You can access the list of all projects in the left menu “Projects” sub-menu “All projects”.
You can access the list of all projects in the left menu “Projects” sub-menu “All projects”.
You can access any of the projects by clicking on the project name.
You can search for a specific project with the “Search” functionality by using any text that contains that project (such as the name of the project) but also by a specific year or year and month or evaluation type.
You can filter projects by:
- Active. Those you’re using
- Filed. Those you’re not going to use anymore. When you archive a project that has credits available, the system will release them for you to use in other projects. If you want to reactivate that project, you will need to have the necessary credits. It is always best to empty unused credits from a project before archiving it.
- Draft. If you started a project with purchase of credits because you did not have enough, the project will remain in draft until it is automatically activated when you complete the purchase of credits based on your payment method

You can also delete projects for which no report has yet been generated. The system will return these credits to your free credit account.

by administrador | Jun 17, 2017 | Conozca la plataforma - Get to know the platform
 In the menu on the left, you will see that the last option is “Personal Desktop”. You will be able to access the following options:
In the menu on the left, you will see that the last option is “Personal Desktop”. You will be able to access the following options:
My Assessments
Here you can access the tests that have been assigned to you
My notifications
If you are a user you will be able to see all your notifications in detail
by administrador | Jun 17, 2017 | Conozca la plataforma - Get to know the platform
The credit calculator allows you to calculate the cost of the assessments you want to make and purchase credits. The calculator does not serve to create projects, only to calculate and acquire credits, later you will see in the “project creation” that you can also acquire credits for a specific project at the same time you create the project. If you are planning to carry out several projects or different types of evaluations with different costs, instead of having to acquire credits for each type of evaluation, with the calculator you can acquire them all at once and have them available for when you create those projects or evaluations.
You can also purchase a number of credits of your choice by entering the number of credits you want.

by administrador | Jun 17, 2017 | Conozca la plataforma - Get to know the platform
In the left menu option “Projects” sub-menu of “Project Customization,” you will access your email templates and report covers. You can create and edit them in this section, however, keep in mind that when you create a new assessment project you can create your templates at the same time you create the project, having them available for other projects.
To find out exactly what the invitation and report templates contain, you can click on “Create a new template”. When creating the templates, you will see the text that the system uses by default when sending emails and you will be able to modify it or create a completely new one.

by administrador | Jun 15, 2017 | Conozca la plataforma - Get to know the platform
You will find 6 sections:

Menu
 On the left side, you will find the access menus. If you need more screen space, or if you access using a mobile device, you will see this button at the top. With this button, you can hide or show the menu.
On the left side, you will find the access menus. If you need more screen space, or if you access using a mobile device, you will see this button at the top. With this button, you can hide or show the menu.
Top options and credits
At the top, you will find your credit bank, languages, notifications, change of access and log out.

Bank of credits
This tells you the credits you have available. You will see that there are three data: The total of your credits, your free credits and your assigned credits. When you purchase credits, they appear in your credit account. When you create projects, the system “blocks” the credits needed for that project as “assigned credits” and subtracts them from our free credit account, however, those credits remain in our account, since they are not spent until reports are generated. We can therefore “de-allocate” credits by varying the number of evaluates allocated to a project.
Languages
With this option you can choose the language in which your platform is displayed.
Notifications 
In this section you can consult the notifications that the system sends you.
Access change 
If you manage more than one account, you can access it directly from this option
Log out of the system 
When you want to log out from the system it is best to do so through this option and not simply “closing” the browser. This will help your browser not give you cache problems when logging back in to your account and also maintains the security of your account.
If, for example, a candidate other than yourself is going to use your (your) computer to take a test, it is imperative that you log out of your account using this “log out” option before the candidate accesses the test, or it will not work.
Latest projects
These are the last projects you have created. What is a Project? A project is an assessment process that has a specific type of assessment and one or more assessed. We will see more in the “Projects” menu.
6. Latest evaluations completed
In this section you can see the latest evaluations that have been completed, you can directly access that project or even download the report directly from here.
7. Latest notifications
In this section, you can see the latest notification of the system as well as created projects, completed assessments, etc., as well as those we send you with news or announcements. If you click on the “View all” button you will see all the notifications with the complete content (details) of them
8.Credits Calculator
The credit calculator allows you to calculate the cost of the evaluations you want to make and purchase the credits. Please refer to the “Credit Calculator” section of this help to understand what it is for and how to use it. You can also purchase credits directly when you create a project.
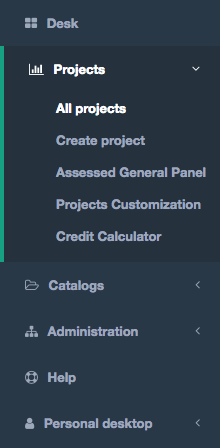 You can access the list of all projects in the left menu “Projects” sub-menu “All projects”.
You can access the list of all projects in the left menu “Projects” sub-menu “All projects”.






