por administrador | jun 17, 2017 | Conozca la plataforma - Get to know the platform
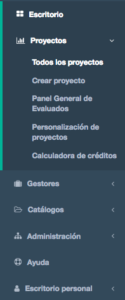 Podrá acceder al listado de todos los proyectos en su menú de la izquierda «Proyectos» submenú «Todos los proyectos».
Podrá acceder al listado de todos los proyectos en su menú de la izquierda «Proyectos» submenú «Todos los proyectos».
Podrá acceder a cualquier de los proyectos oprimiendo el nombre del proyecto.
Puede buscar un proyecto concreto con la funcionalidad de «Buscar» utilizando cualquier texto que contenga ese proyecto (como el nombre del proyecto) pero también por un año o año y mes concretos o tipo de evaluación.
Puede filtrar los proyectos por:
- Activos. Aquellos que está utilizando
- Archivados. Aquellos que no va a utilizar más. Cuando archiva un proyecto que tiene créditos disponibles el sistema se los liberará para que pueda usarlos en otros proyectos. Si quiere reactivar ese proyecto necesitará tener los créditos necesarios.
- Borrador. Si inició un proyecto con compra de créditos porque no tenía suficientes el proyecto se quedará en borrador hasta que sea activado automáticamente cuando completa la adquisición de créditos en función de su forma de pago

También puede borrar proyectos en los que todavía no se ha generado ningún informe. El sistema le devolverá esos créditos a su cuenta de créditos libres

por administrador | jun 17, 2017 | Conozca la plataforma - Get to know the platform
 En su menú de la izquierda verá que la última opción es «Escritorio personal». Podrá acceder a:
En su menú de la izquierda verá que la última opción es «Escritorio personal». Podrá acceder a:
Mis evaluaciones
Aquí podrá acceder a realizar los test que le hayan sido asignados
Mis notificaciones
Si es usuario podrá ver todas sus notificaciones con detalle
por administrador | jun 17, 2017 | Conozca la plataforma - Get to know the platform
La calculadora de créditos le permite calcular el coste que tendrán las evaluaciones que quiere realizar y adquirir los créditos. La calculadora no sirve para crear proyectos, sólo para calcular y adquirir créditos, más adelante verá en la “creación de proyecto” que también puede adquirir los créditos para un proyecto concreto a la vez que crea el proyecto. Si está pensando realizar varios proyectos o distintos tipos de evaluaciones con costes diferentes, en vez de tener que adquirir los créditos por cada tipo de evaluación, con la calculadora puede adquirirlos de una sola vez y tenerlos disponibles para cuando vaya a crear esos proyectos o evaluaciones.
También puede adquirir un número de créditos de su elección poniendo la cantidad de créditos que desea.

por administrador | jun 17, 2017 | Conozca la plataforma - Get to know the platform
 En el menú de su izquierda Proyectos sección de Personalización de Proyectos accederá a sus plantillas de emails y de portadas de informes. Puede crearlas y editarlas en esta sección, sin embargo tenga en cuenta que cuando crea un nuevo proyecto de evaluación puede crear sus plantillas a la vez que crea el proyecto, teniéndolas luego disponibles para otros proyectos.
En el menú de su izquierda Proyectos sección de Personalización de Proyectos accederá a sus plantillas de emails y de portadas de informes. Puede crearlas y editarlas en esta sección, sin embargo tenga en cuenta que cuando crea un nuevo proyecto de evaluación puede crear sus plantillas a la vez que crea el proyecto, teniéndolas luego disponibles para otros proyectos.
Para saber qué contiene exactamente las plantillas de emails de invitación y envío de informes, puede oprimir «Crear nueva plantilla», en la creación de las plantillas verá el texto que el sistema utiliza por defecto al enviar emails y podrá modificarlo o crear uno totalmente nuevo. Puede ver con más detalle como usar la personalización en la sección de «Creación de proyectos».
por administrador | jun 15, 2017 | Conozca la plataforma - Get to know the platform
Encontrará 6 secciones: Menús, Opciones superiores y créditos; Listado de Últimos Proyectos; Listado de últimas evaluaciones completadas; Sus últimas notificaciones; Calculadora de créditos.

Menús
 En la parte izquierda encontrará los menús de acceso. Si necesita más espacio de pantalla, o en caso de que acceda mediante dispositivo móvil, verá este botón en la parte superior. Con este botón puede esconder o mostrar el menú.
En la parte izquierda encontrará los menús de acceso. Si necesita más espacio de pantalla, o en caso de que acceda mediante dispositivo móvil, verá este botón en la parte superior. Con este botón puede esconder o mostrar el menú.
Opciones superiores y créditos
En la parte superior encontrará su banco de créditos, idiomas, notificaciones, cambio de acceso y salir del sistema.

Banco de créditos
Esto le indica los créditos que tiene disponibles. Verá que hay tres datos: El total de sus créditos, sus créditos libres y sus créditos asignados. Cuando adquirimos créditos, aparecen en nuestra cuenta de créditos. Cuando creamos proyectos, el sistema “bloquea” los créditos que necesitamos para ese proyecto como “créditos asignados” y los resta de nuestro banco de créditos, sin embargo, esos créditos siguen estando en nuestra cuenta, ya que no se gastan hasta que no se generan informes. Por lo tanto podemos “des-asignar” créditos variando el número de evaluados asignados a un proyecto.
Idiomas
Con esta opción puede elegir el idioma en el que se muestra su plataforma.
Notificaciones 
En esta sección puede consultar las notificaciones que el sistema le manda.
Cambio de acceso 
En caso de que usted administre más de una cuenta, puede acceder a ella directamente desde esta opción
Salir del sistema 
Cuando usted quiere “salir” (desconectar) del sistema es mejor hacerlo mediante esta opción y no simplemente “cerrando” el navegador. Esto ayudará a que su navegador no le de problemas de caché al volver a acceder a su cuenta y también mantiene la seguridad de su cuenta.
Si, por ejemplo, un evaluado que no sea usted mismo, va a usar su ordenador (el de usted) para realizar un test, es imprescindible que usted salga de su cuenta mediante esta opción de “salir” antes de que el evaluado acceda al test, o no funcionará.
Últimos proyectos
Son los último proyectos que ha creado. ¿Qué es un Proyecto? Un proyecto es un proceso de evaluaciones que tiene un tipo de evaluación concreta y uno o varios evaluados. Veremos más en el menú de “Proyectos”.
6. Últimas evaluaciones completadas
En esta sección puede ver las últimas evaluaciones que se han completado, puede acceder directamente a ese proyecto o incluso descargar el informe directamente desde aquí.
7. Últimas notificaciones
En esta sección puede ver las últimas notificación tanto del sistema como proyectos creados, evaluaciones completadas, etc., así como aquellas que le enviamos con novedades o anuncios. Si oprime en el botón de «Ver todas» verá todas las notificaciones con el contenido completo (los detalles) de las mismas
8. Calculadora de créditos
La calculadora de créditos le permite calcular el coste que tendrán las evaluaciones que quiere realizar y adquirir los créditos. Por favor, refiérase a la sección «Calculadora de créditos» de la presente ayuda para entender para qué sirve y cómo usarla. Usted puede adquirir créditos también directamente cuando crea un proyecto.
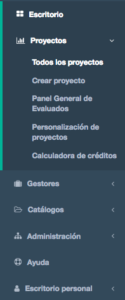 Podrá acceder al listado de todos los proyectos en su menú de la izquierda «Proyectos» submenú «Todos los proyectos».
Podrá acceder al listado de todos los proyectos en su menú de la izquierda «Proyectos» submenú «Todos los proyectos».




 En el menú de su izquierda Proyectos sección de Personalización de Proyectos accederá a sus plantillas de emails y de portadas de informes. Puede crearlas y editarlas en esta sección, sin embargo tenga en cuenta que cuando crea un nuevo proyecto de evaluación puede crear sus plantillas a la vez que crea el proyecto, teniéndolas luego disponibles para otros proyectos.
En el menú de su izquierda Proyectos sección de Personalización de Proyectos accederá a sus plantillas de emails y de portadas de informes. Puede crearlas y editarlas en esta sección, sin embargo tenga en cuenta que cuando crea un nuevo proyecto de evaluación puede crear sus plantillas a la vez que crea el proyecto, teniéndolas luego disponibles para otros proyectos.