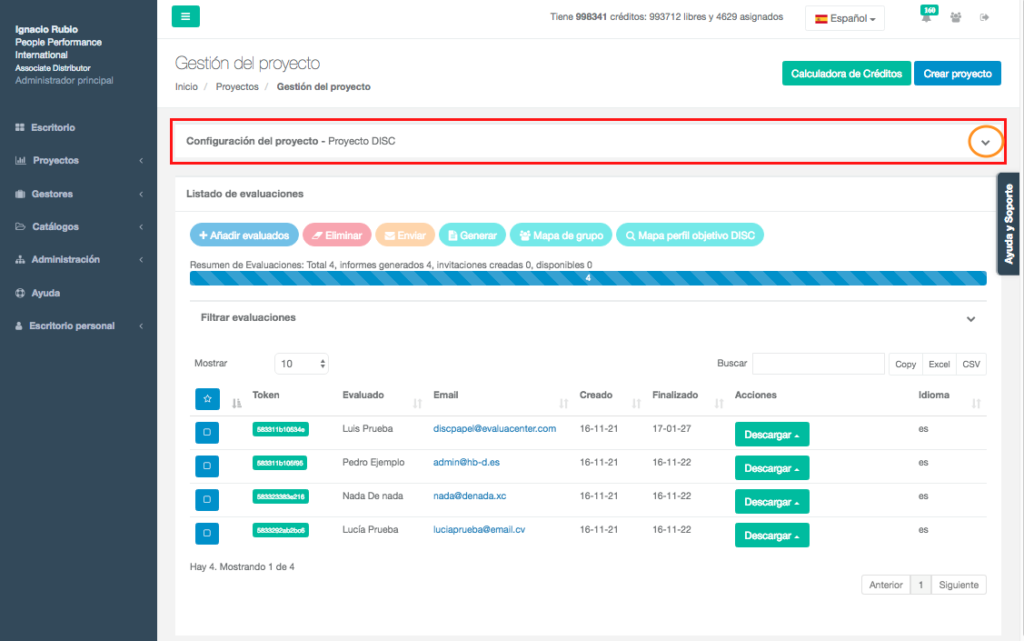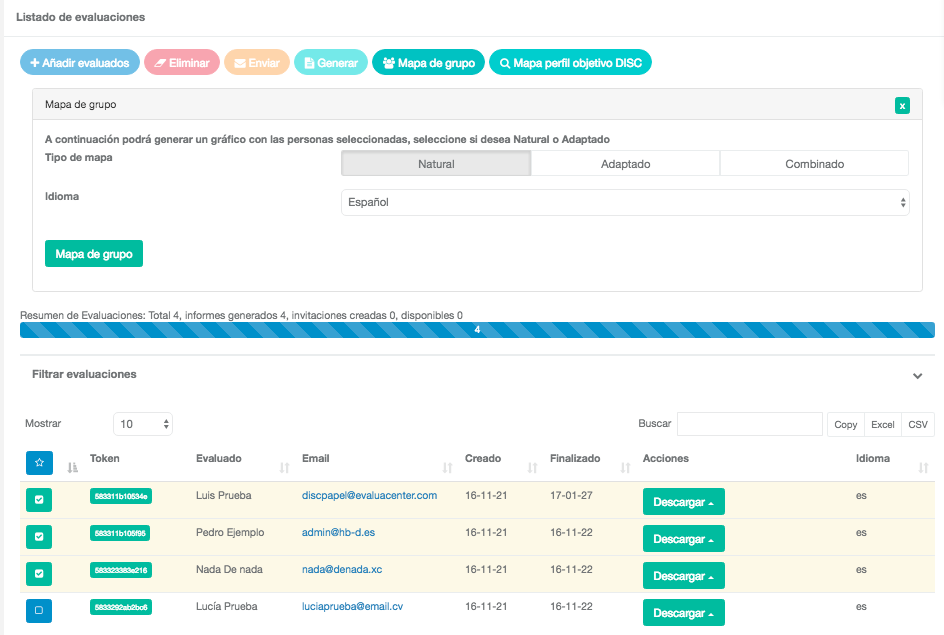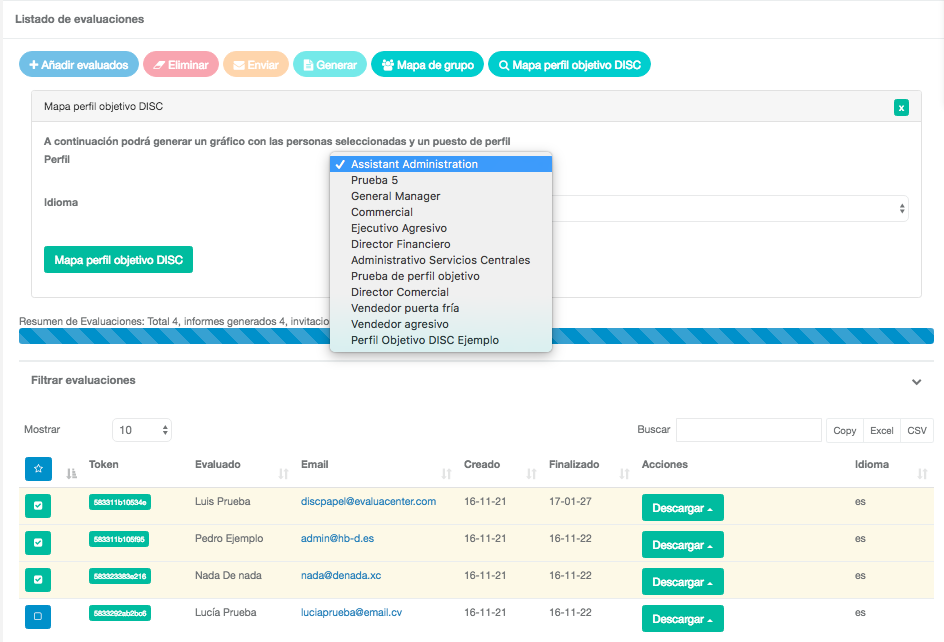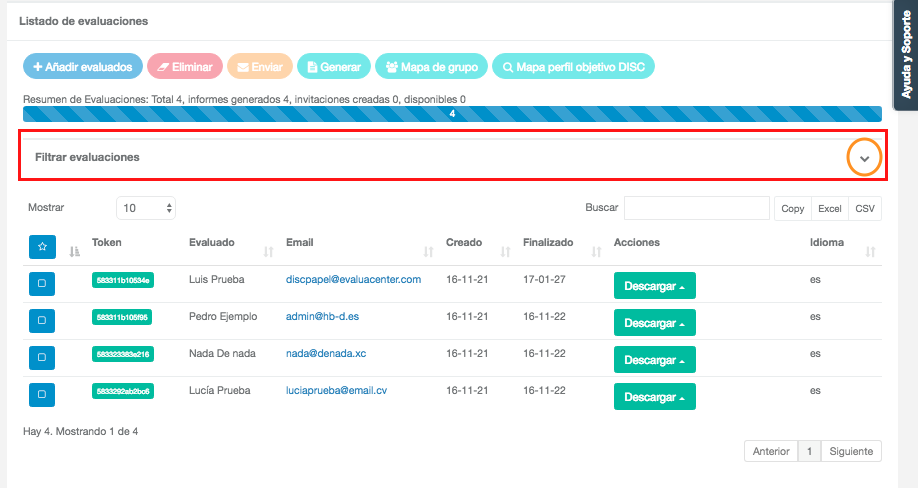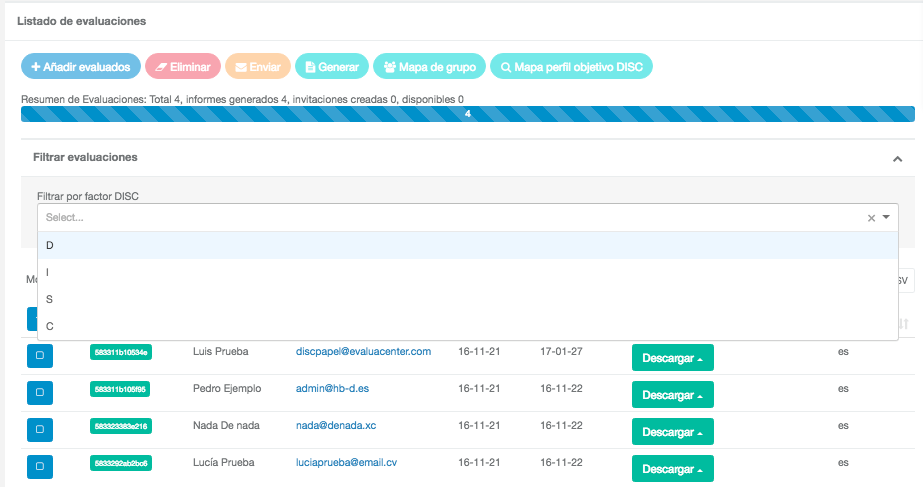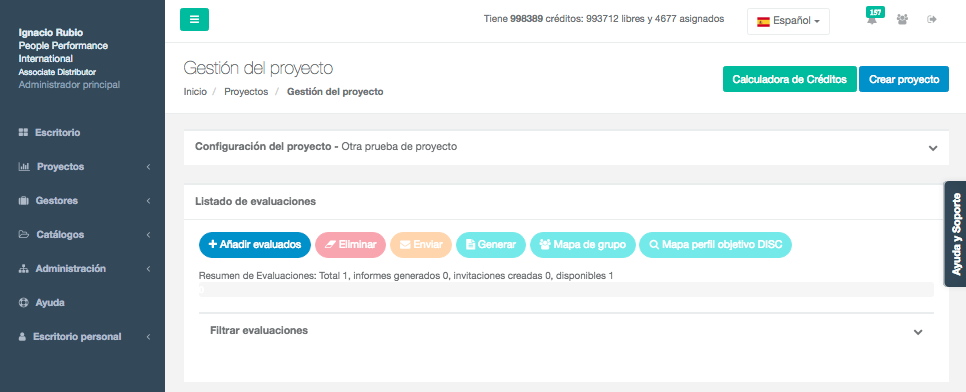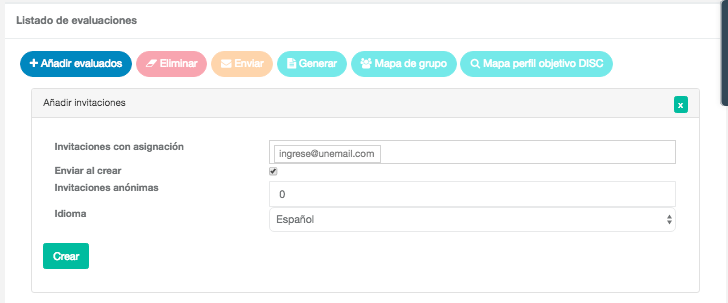por administrador | jun 17, 2017 | Gestionar evaluados - Manage Evaluates
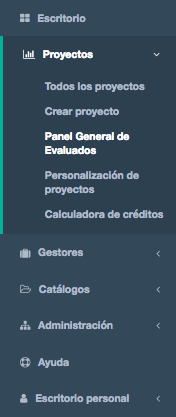 ¿Necesita encontrar a un evaluado y no recuerda el proyecto? ¿Quiere saber si ya ha evaluado a alguien? ¿Quiere encontrar las personas que tienen un cierto factor DISC como el más fuerte?
¿Necesita encontrar a un evaluado y no recuerda el proyecto? ¿Quiere saber si ya ha evaluado a alguien? ¿Quiere encontrar las personas que tienen un cierto factor DISC como el más fuerte?
En el panel general de evaluados encontrará a todos los evaluados de todos los proyectos y todos los tipo de evaluación. Dispondrá de diferentes filtros de búsqueda para facilitar la administración de los evaluados.
Además podrá generar Mapas de Grupo así como comparar candidatos con perfiles DISC Objetivo con evaluados de distintos proyectos

por administrador | jun 17, 2017 | Gestionar evaluados - Manage Evaluates
Editar las opciones del proyecto
Cuando usted ya ha creado un proyecto y quiere cambiar algunas de las opción con las que lo creó, entre al proyecto y verá una barra que una flechita a la derecha que al clicarla despliega los datos del proyecto
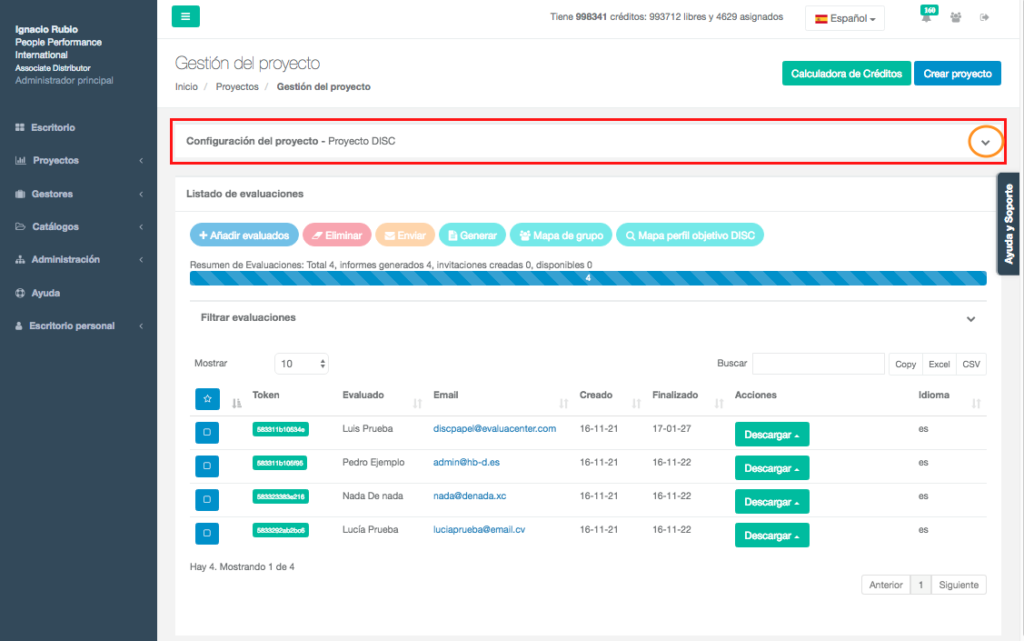
Una vez desplegado puede darle al lápiz para editar los datos que le permite el sistema. Entre estos datos verá que puede variar el número de evaluaciones que originalmente asignó a este proyecto.

Editar el número de evaluaciones asignadas al proyecto
Verá abajo una opción llamada “Número de Evaluaciones”. Esta opción le permite reducir o aumentar el número de evaluaciones asignadas a su proyecto. Si, por ejemplo, creó el proyecto para 3 evaluados, pero sólo usó dos evaluaciones y no va a usar la tercera, puede recuperar esos créditos no usados para su cuenta de créditos libres disminuyendo el número de evaluaciones asignadas a este proyecto (si tenía 5, puede poner 4). Para esto esa tercera evaluación no puede tener invitación creada si la tiene, márquela y elimínela antes de modificar las evaluaciones asignadas.
También puede aumentar las evaluaciones asignadas a este proyecto, tan sólo aumente el número de evaluaciones (necesita tener créditos libres para esta opción). El sistema asignará los créditos necesarios para ampliar su proyecto (si no tiene créditos suficientes, adquiéralos primero en la calculadora de créditos).
Personalización del proyecto
Puede cambiar la personalización de emails o portada de informes del proyecto mediante la edición de esta sección clicando el lapicero junta al título.
por administrador | jun 17, 2017 | Gestionar evaluados - Manage Evaluates
Mapa de Equipo
Puede generar un mapa de grupo DISC (si está en un proyecto DISC). Para hacer esto seleccione a todos los evaluados que quiere agrupar en un mapa (deben tener informe generado) y oprima “Mapa de grupo”. Se le abrirá un diálogo en el que podrá elegir descargar un mapa de grupo con el perfil DISC natural, adaptado o ambos, elija uno y oprima el botón verde “Mapa de grupo”, le descargará un documento PDF de 2 páginas con el mapa de evaluados y un listado con los nombres de cada persona.
En caso de que haya varios nombres en un solo cuadrante y no quepan todas la iniciales, el mapa pondrá el número de personas que están en ese cuadrante y en el listado de la siguiente página encontrará agrupados los nombres de las personas que están en ese cuadrante.
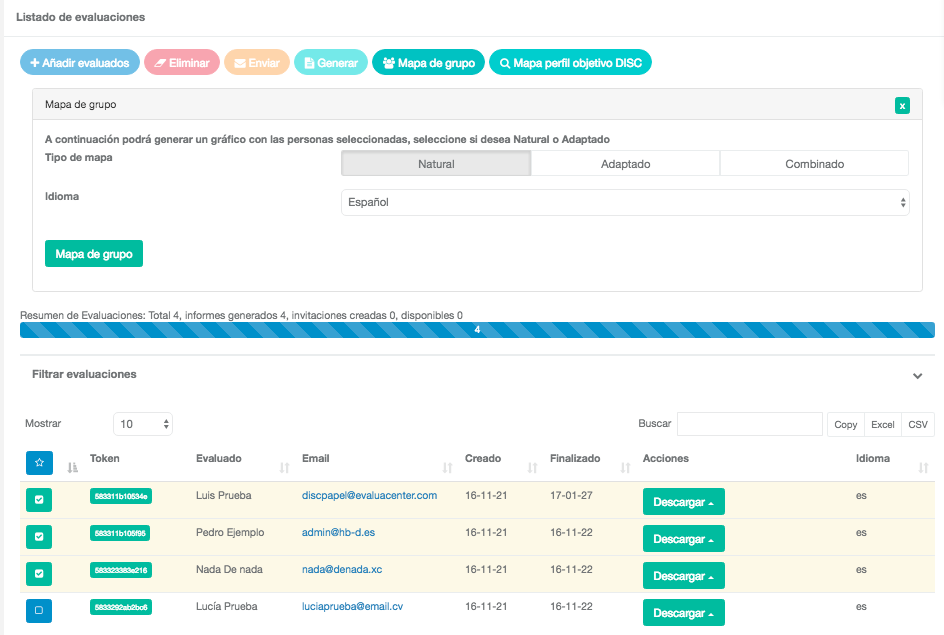
Mapa de Perfil Objetivo DISC (Perfil de Puesto)
Puede generar un mapa de perfil objetivo DISC (para esto necesita tener creados perfiles objetivo en su sección de Catálogos). Para hacer esto seleccione a todos los evaluados que quiere comparar contra un perfil objetivo (deben tener informe generado) y oprima “Mapa perfil objetivo DISC”. Se le abrirá un diálogo en el que podrá elegir el perfil objetivo, elija uno y oprima el botón verde “Mapa perfil objetivo DISC”, le descargará un documento PDF de 3 páginas con informe de perfil objetivo, el mapa de adecuación y un listado de los evaluados comparados.
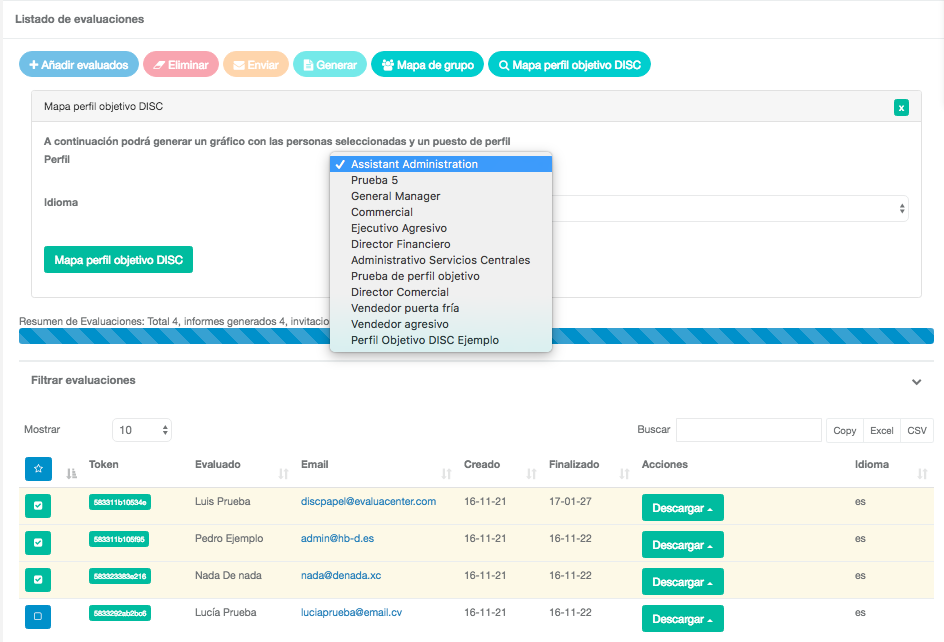
También puede comparar evaluados de distintos proyectos a través del Panel General de Evaluados que encontrará en el menú bajo Proyectos / Panel General de Evaluados
Filtrar evaluaciones
En proyectos DISC, debajo de la barra que le indica los datos de su proyecto se encuentra plegada la sección de “Filtrar evaluaciones”. Al igual que en el caso de la “Configuración del Proyecto” verá una flechita a la derecha, oprima para desplegarla.
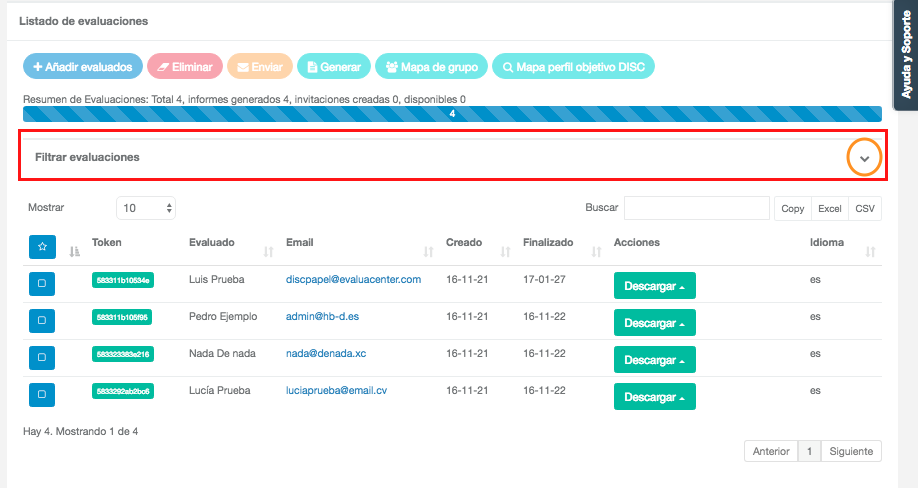
Le abrirá un diálogo en el que puede elegir un factor DISC y hacer una búsqueda de todos aquellos evaluados que tengan como primer factor DISC el que usted elija.
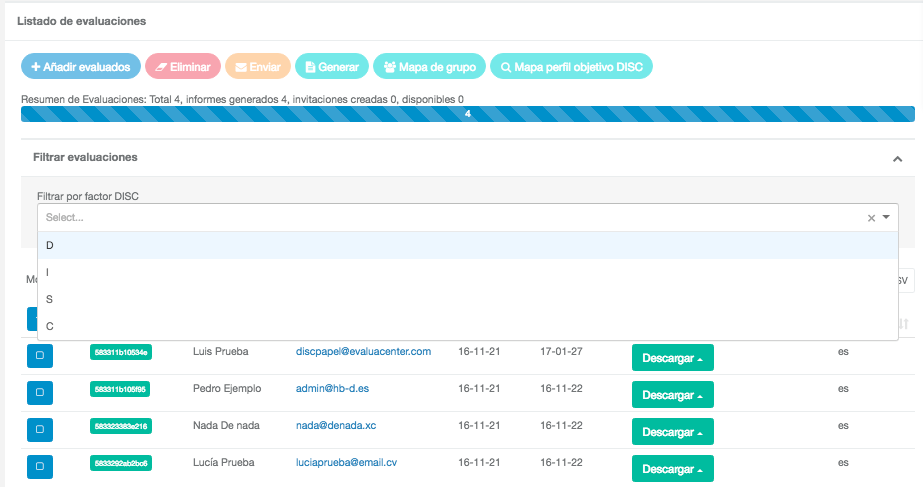
por administrador | jun 17, 2017 | Gestionar evaluados - Manage Evaluates
Eliminar invitaciones que no va a utilizar
Puede eliminar invitaciones que no han sido utilizadas (no se pueden eliminar informes que ya se han generado). Simplemente seleccione la invitación marcando su botón azul de la izquierda, y oprima el botón rojo de “Eliminar”
Esto “liberará” créditos dentro del mismo proyecto para crear una nueva invitación en este proyecto

Reenviar invitaciones
Marque cualquier invitación o invitaciones creada/s y con el botón de «Enviar» se volverá a enviar el email de acceso al test al evaluado
Enviar acceso al test manualmente
Puede copiar el vínculo al test y pegarlo en un email para mandarlo desde su propio correo. Para hacer esto simplemente oprima sobre el botón del Token  de esa invitación y se copiará automáticamente en su portapapeles, péguelo en su email para enviarlo.
de esa invitación y se copiará automáticamente en su portapapeles, péguelo en su email para enviarlo.

por administrador | jun 17, 2017 | Gestionar evaluados - Manage Evaluates
Una vez que ha accedido a su proyecto le aparecerá la pantalla de Gestion del Proyecto, una pantalla como esta
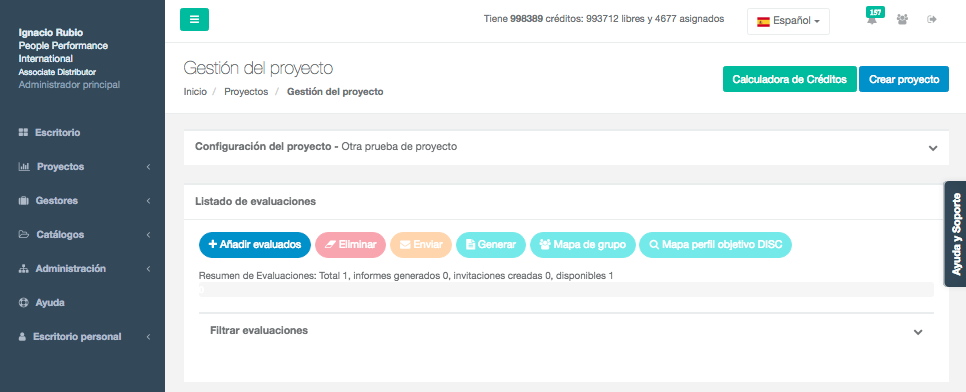
Para crear una nueva invitación para un evaluado, oprima el botón de “Añadir evaluados” 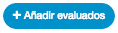 y se abrirá una ventana para añadir evaluados.
y se abrirá una ventana para añadir evaluados.
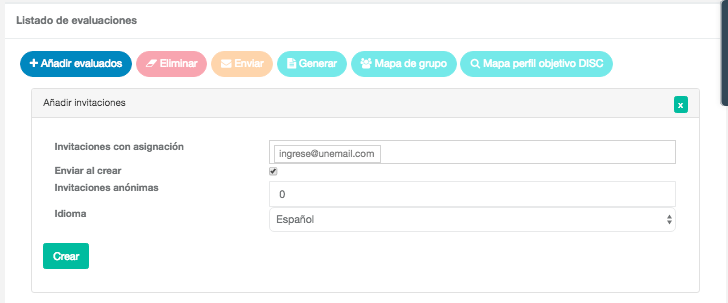
Introduzca los emails de las personas a ser evaluadas, puede escribirlos uno a uno, o pegarlos separados por espacio, coma o incluso filas. Puede elegir el idioma en el que recibirán la invitación y realizarán el test (el evaluado puede cambiar el idioma del test antes de realizarlo). Elija si quiere mandar automáticamente al evaluado el email con el vínculo para acceder a su test, puede también decidir enviar las invitaciones en otro momento.
Puede también crear invitaciones anónimas sin vincularlas a un evaluado en concreto y mandar manualmente por email el vínculo a cualquier persona oprimiendo el botón del «Token» que copiará el enlace en su portapapeles para poder pegarlo en su propio correo. Para crear enlaces anónimos sin email simplemente ponga el número de invitaciones que quiere crear.
En caso de proyectos de Radar Abierto o Grupal se le abrirá un diálogo especial para añadir evaluados, por favor consulte la sección en este tutorial de «Crear un Radar de Competencias 360º paso a paso»
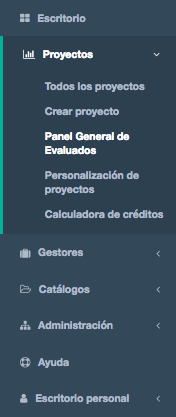 ¿Necesita encontrar a un evaluado y no recuerda el proyecto? ¿Quiere saber si ya ha evaluado a alguien? ¿Quiere encontrar las personas que tienen un cierto factor DISC como el más fuerte?
¿Necesita encontrar a un evaluado y no recuerda el proyecto? ¿Quiere saber si ya ha evaluado a alguien? ¿Quiere encontrar las personas que tienen un cierto factor DISC como el más fuerte?