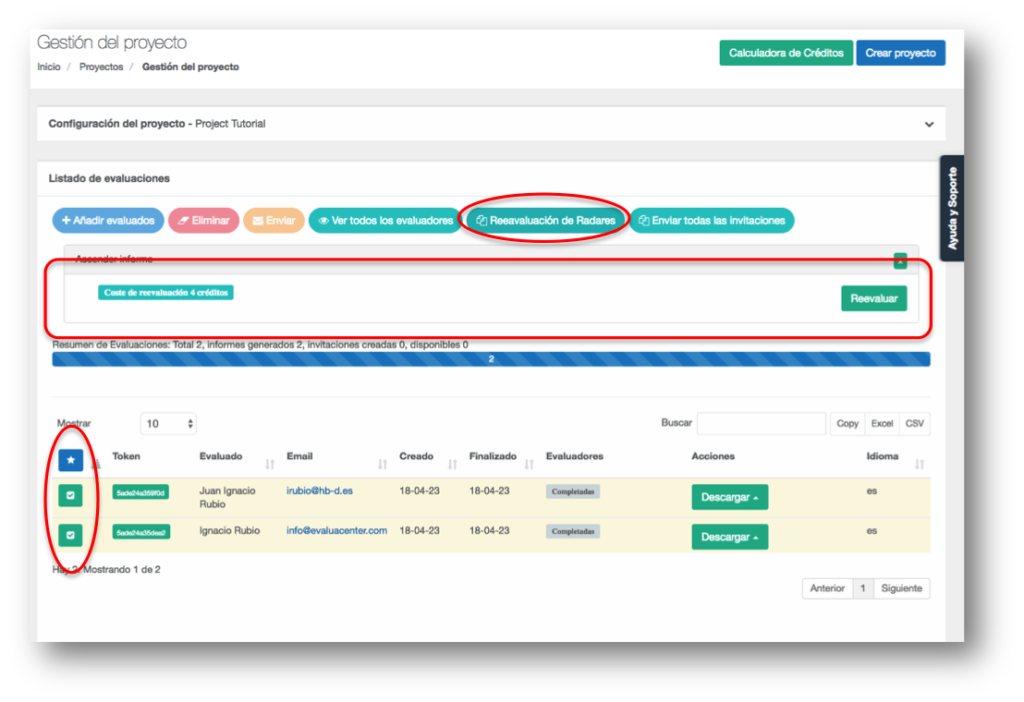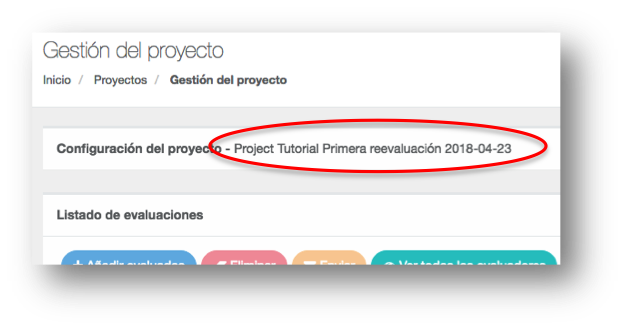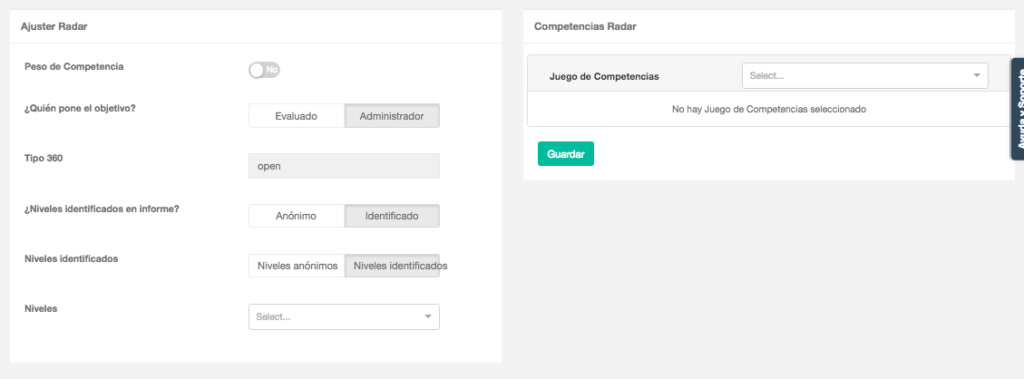por administrador | may 16, 2018 | Crear un Radar de Competencias 360º paso a paso - Create a 360º Competencies Radar step by step
Puede exportar todas las valoraciones de las evaluaciones de radares a excel.
En cualquier proyecto de Radar de Competencias verá un botón llamado «Datos Grupales», al pulsarlo se desplegará una ventana con la opción de generar un informe en excel.
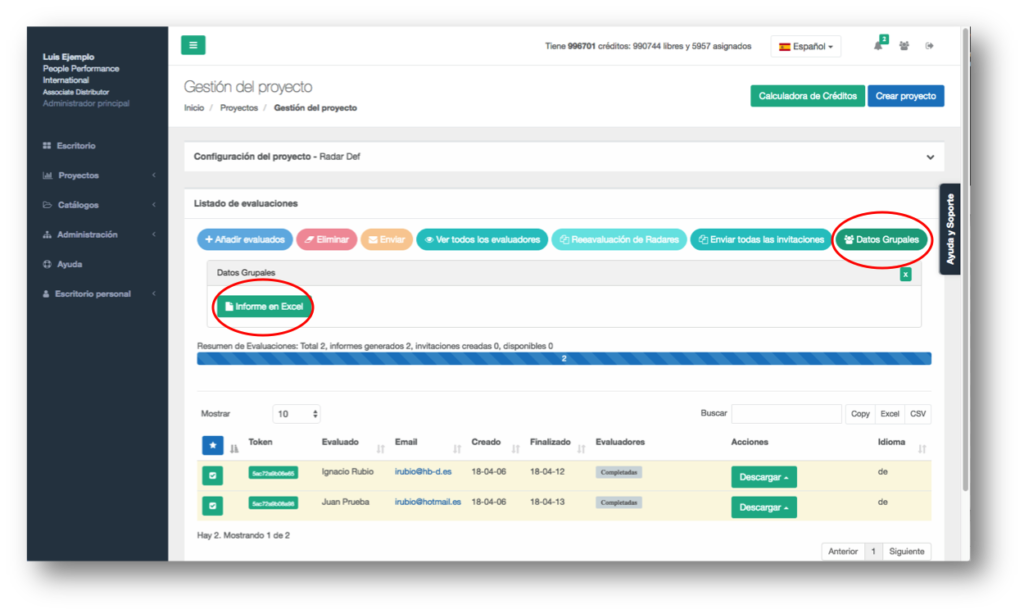 El sistema descargará un excel con aquellos evaluados que tengan informe generado.
El sistema descargará un excel con aquellos evaluados que tengan informe generado.

por administrador | abr 23, 2018 | Crear un Radar de Competencias 360º paso a paso - Create a 360º Competencies Radar step by step
Un proyecto de Radar de Competencias se puede reevaluar dos veces en el momento que se quiera.
Antes de crear una reevaluación de un proyecto debe tener dos cosas en cuenta:
- Para poder reevaluar un proyecto, éste debe estar completo (todos los informes generados), en caso contrario no se activará el botón de Reevaluación.
- Debe tener créditos suficientes (2 créditos por evaluado a reevaluar). Si no tiene créditos suficientes debe adquirir el número de créditos necesario en la calculadora de créditos.
Para comenzar abra el proyecto que quiere reevaluar. Usted puede reevaluar a todos los evaluados o sólo a algunos. Tenga en cuenta que si revalúa a sólo algunos, los otros que no son reevaluados ya no podrán reevaluarse, porque una vez realizada una reevaluación de un proyecto, éste ya no puede reevaluarse de nuevo.
Seleccionamos los evaluados que queremos evaluar con el botón azul de la izquierda de tal modo que pase a verde (si reevalúa a todos, puede oprimir el botón azul de estrella para seleccionar a todos los del proyecto.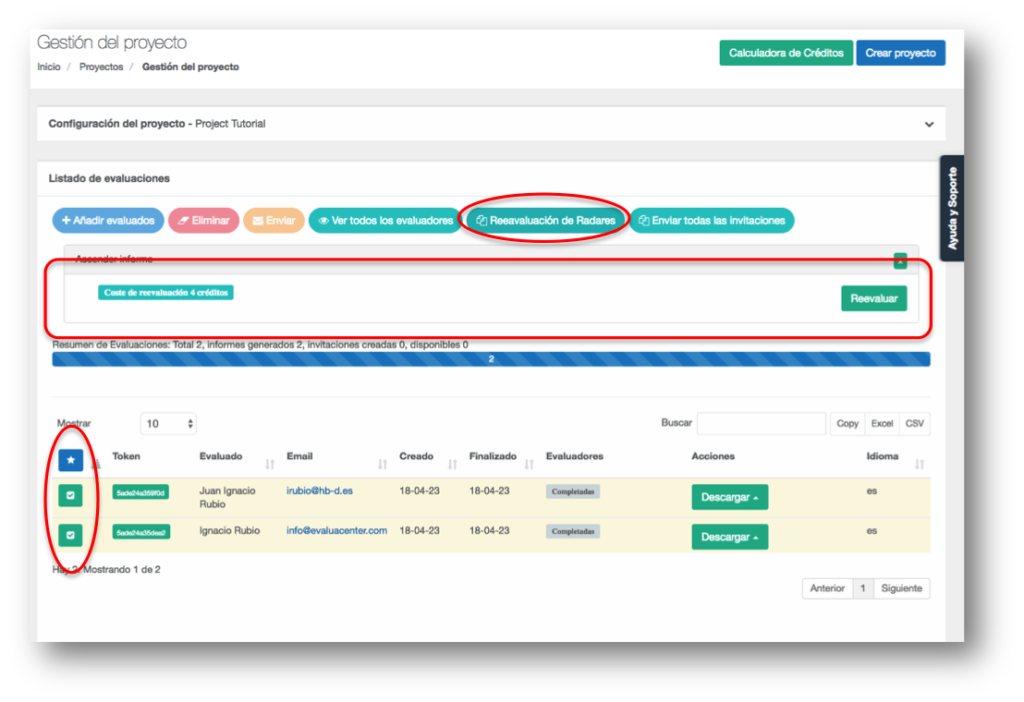 Al clicar en el botón de reevaluación nos creará un proyecto con el mismo nombre del original pero añadiendo «Primera reevaluación (fecha). Todos los evaluados tendrán los mismos evaluadores que tenían en el proyecto original.
Al clicar en el botón de reevaluación nos creará un proyecto con el mismo nombre del original pero añadiendo «Primera reevaluación (fecha). Todos los evaluados tendrán los mismos evaluadores que tenían en el proyecto original.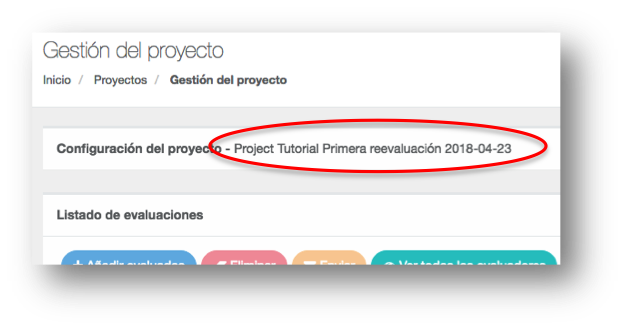 Tiene que tener en cuenta lo siguiente:
Tiene que tener en cuenta lo siguiente:
- El nuevo proyecto de reevaluación no envía automáticamente las invitaciones, esto se hace así para que usted pueda ajustar los evaluados y los observadores de esta reevaluación antes de que salgan invitaciones. Si no tiene que modificar nada o ya lo ha hecho, verá que hay un botón que dice: «Enviar todas las invitaciones». Al pulsar directamente sobre él, enviará tanto las invitaciones a los evaluados como a los evaluadores (tenga en cuenta que si hay personas que tienen más de una invitación, porque por ejemplo evaluán a varios y a la vez son evaluados, sólo recibirán una invitación, ya que al entrar en esa invitación verán todos sus test pendientes).
Cómo variar datos en las reevaluaciones.
Eliminar o añadir observadores o añadir nuevos evaluados se realiza siempre una vez creado el proyecto de reevaluación.
Si, por ejemplo, queremos eliminar un observador (porque ya no está en la empresa), debemos hacerlo ahora en el proyecto de reevaluación y antes de enviar las invitaciones, pulse el botón de «Evaluados» para ver los observadores de un evaluado en concreto, o pulse el botón de «Ver todos los evaluadores» para desplegar a todos los observadores y eliminelos (tenga en cuenta que un evaluado debe tener como mínimo un observador.
También podemos añadir observadores, e incluso añadir nuevos evaluados (que obviamente no tendrán datos pasados en el informe). Para añadir un nuevo evaluado, debemos ampliar las evaluaciones asignadas al proyecto (vea la sección de «Gestionar evaluados» punto 4. Edición de proyecto, aumentar o disminuir evaluaciones. Tenga en cuenta que un nuevo evaluado tiene un coste de 5 créditos y que deberá contar con créditos suficientes con antelación.
¿Qué verán los evaluados y observadores en el nuevo test?
Para poder reevaluar algo, tenemos que ser conscientes de la valoración que dimos la primera vez. Es por ello que en cada reevaluación los evaluados y evaluadores verán la valoración que dieron en el test anterior, ya que el sistema marca en rojo dicha valoración. De esta forma podrán valorar de nuevo con la referencia anterior.
¿Cuántas reevaluaciones se pueden hacer?
Un proyecto puede ser reevaluado dos veces. La primera reevaluación se hará y tomará los datos del proyecto original, y ese primer proyecto de reevaluación se puede reevaluar una vez más de tal forma que se hará y tomará los datos de la primera reevaluación. Si en una primera o segunda reevaluación hemos añadido algún nuevo evaluado, éstos y sólo éstos podrán ser reevaluados de nuevo hasta un total de dos veces.
La segunda reevaluación de un proyecto funciona igual que la primera.
por administrador | jun 17, 2017 | Crear un Radar de Competencias 360º paso a paso - Create a 360º Competencies Radar step by step
En su proyecto verá una tabla con todos los evaluados, para cada evaluado verá un botón verde llamado “Evaluadores”

Oprimiendo ese botón le mostrará en esa misma tabla a los evaluadores que fueron asignados a este evaluado.

Si necesita cambiar uno de esos evaluadores (siempre que no hayan hecho el test) puede “Reasignar” la evaluación metiendo el email del nuevo evaluador y dando al botón azul de «reasignar», el sistema enviará la invitación automáticamente al nuevo evaluador. También puede borrar a un evaluador que no haya cumplimentado el test con el botón rojo del cubo de basura. Podrá también volver a mandar la invitación a un evaludor con el botón naranja del sobre. Podrá además añadir nuevos evaluadores al evaluado usando el botón azul de «+Añadir evaluador», esto le abrirá un diálogo donde introducir el email del evaluador así como el nivel que tiene.

Tenga presente que un evaluado debe quedarse con al menos un evaluador o el informe no se generará correctamente, así como un evaluador por cada una de los niveles que estableció, o los valores del informe se verán afectados.
Usted puede saber que el evaluado ha terminado su propia autoevaluación cuando vea la fecha de finalización en la columna de “Finalizado”. Y podrá ver qué evaluadores han finalizado o no sus evaluaciones del evaluado en la columna de «Finalizado» de la sección de evaluadores.
Puede desplegar a todos los evaluadores de todos los evaluados con el botón de «Ver todos los evaluadores» que encontrará en los botón superiores que hay encima de la barra de Resumen de Evaluaciones del proyecto.

Cuando tanto evaluado como evaluadores completen los test aparecerá el botón de descarga del informe. Tenga en cuenta que en proyectos de Radar con competencias creadas por usted el idioma de sus competencias en el informe saldrá en el que fueron creadas independientemente del idioma de descarga que utilice.
por administrador | jun 17, 2017 | Crear un Radar de Competencias 360º paso a paso - Create a 360º Competencies Radar step by step
Comience creando un proyecto de evaluaciones tal y como se explica en el artículo «Crear proyecto de evaluaciones«. Tenga en cuenta los tipos de Radares:
- Radar Simple (o individual): El evaluado sólo se evalúa a sí mismo.
- Radar Grupal (o cruzado): Todos los evaluados evalúan a todos los evaluados, sin distinción, el sistema convierte automáticamente a cada evaluado en evaluador de los demás. Tenga en cuenta que esta opción es para equipos pequeños (recomendamos hasta 6 u 8 personas, aunque se pueden mas), ya que si por ejemplo tiene un equipo de 10 personas, cada persona tendrá que evaluar a 9, lo cual puede llegar a ser tedioso.
- Radar Abierto: Es el 360º clásico con evaluadores externos (u observadores) en el que asignamos uno o varios evaluadores a cada evaluado.
Una vez que confirme la creación del proyecto el sistema le llevará a una pantalla con dos secciones, «Ajustes del Radar» y «Competencias de Radar» que no aparece cuando creamos otro tipo de proyecto diferente al radar.
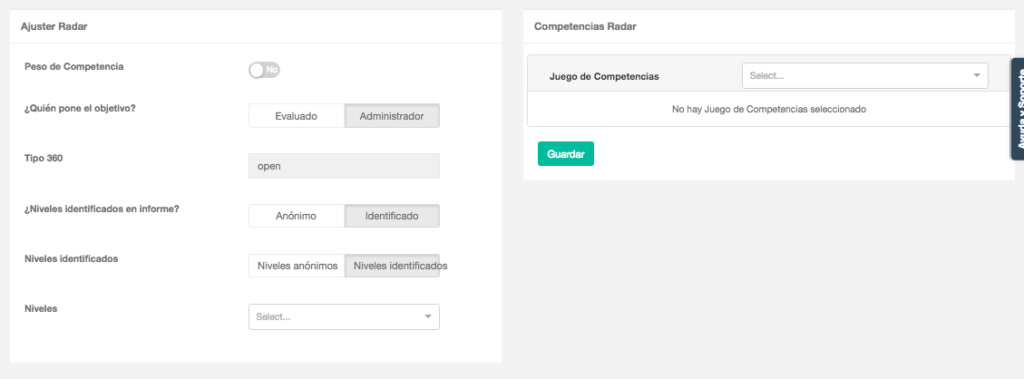
Ajustes del Radar
En los Radares Simples y Grupales sólo verá las opciones de “Pesos de Competencias” y “¿Quién pone el objetivo?” En los radares abiertos, además de lo anterior, verá otros ajustes. Esto es lo que hace cada opción de los ajustes de proyectos de radares:
- Pesos de Competencias: Permite al creador del proyecto establecer un peso para cada competencia. Este peso sólo afectará a la valoración final general del evaluado, es decir el % final que obtiene como desempeño del conjunto de todas las competencias evaluadas. Cuando elegimos “con peso”, al cargar el juego de competencias veremos una columna en la que podemos establecer el peso para cada competencia, el total de pesos debe sumar 100.
- ¿Quién pone el objetivo?: Si elegimos “El evaluado” será éste quien establezca a través del test no sólo su valoración actual, sino también su objetivo. Si elegimos al “Administrador”, será el creador del proyecto quien pueda establecer el objetivo esperado para cada competencia, por defecto el objetivo será 100%
- ¿Niveles Identificados en los Informes?: Si elegimos “Anónimo”, en el informe todos los evaluadores quedarán integrados en una sola valoración sin distinguir los diferentes niveles o categorías de evaluadores. Si elegimos “Identificado”, en el informe se establecerán columnas para las valoraciones de los diferentes niveles o categorías de evaluadores.
- Niveles Identificados: Si elegimos “Niveles Anónimos” en el informe las columnas para cada nivel estarán simplemente numeradas (1, 2, 3) en función del número de niveles o categorías de evaluadores que establezcamos en la opción de “Niveles”. Si elegimos “Niveles identificados” en el informe nos saldrán identificadas las columnas de valoración de cada nivel con los niveles y etiquetas que establezcamos en la opción de “Niveles”.
- Niveles: Establecemos los niveles o categorías de evaluadores que incluiremos en el proyecto, cada nivel o categoría puede tener uno o más evaluadores. Cada evaluado debe tener al menos 1 evaluador en alguna de las categorías seleccionadas.

Competencias Radar
En esta sección asignará un “juego de competencias” a su proyecto, el sistema le mostrará una lista de los juegos predefinidos así como de sus propios juegos de competencias, al seleccionar uno se le mostrarán las competencias con tres posibilidades:
- Si eligió dar “peso” a las competencias verá una columna para establecer el peso, el cual debe sumar 100
- Si eligió que sea el administrador quien establezca el objetivo verá una columna en la que puede establecerlo, por defecto será de 100 para cada competencia, se puede establecer un peso distinto para distintas competencias sin que tengan que sumar ninguna cantidad total

Si desea asignar otro juego distinto, simplemente oprima la “x” que verá junto al título del juego de competencias desplegado para “des-seleccionarlo”.
Una vez haya terminado de configurar las opciones del proyecto oprima el botón de “Guardar”, esto le llevará a una nueva pantalla en la que introducir a los evaluados.
Crear Invitaciones del radar
En proyectos de Radar Simple (o individual) y Grupal (o cruzado) verá un diálogo donde introducir el nombre, apellido y email de los evaluados. En el caso de Radar Grupal no es necesario introducir a los evaluadores, ya que el sistema convertirá a cada evaluado en un evaluador de los demás (imagen de radar grupal).

En los proyectos de Radar Abierto verá una ventana en la que además de introducir el nombre, apellidos e email del evaluado, deberá introducir el email de los evaluadores (observadores) según los niveles o categorías que eligió, los cuales verá en columnas. Podrá crear tantos evaluados como haya establecido cuando creó el proyecto. En la plataforma le mostramos un ejemplo de cómo se debe hacer.

¿Cómo importar desde un Excel? Prepare una hoja Excel sin cabeceras o títulos de columna. En la primera columna ponga el nombre del evaluado, en la segunda columna el apellido, en la tercera columna el email del evaluado, y a continuación una columna por cada nivel o categoría, dentro de cada celda de los niveles se puede poner un email o varios separados por coma. Haremos coincidir a los evaluadores (observadores) en su columna correcta según lo que nos muestra la tabla de introducción de datos. En este caso, sabríamos que en la columna Excel 4 en cada celda están los emails de los evaluadores de nivel “Subordinados” y en la columna del Excel 5 deberán estar los “Iguales”. Si hubiéramos elegido más niveles, o distintos o en distinto orden, el Excel a importar debería siempre reflejar esa estructura, la cual podemos ver en la tabla de introducción de datos.

Una vez introducidos los datos de los evaluados y evaluadores oprimimos el botón de “Siguiente” y el sistema nos llevará a la página de confirmación donde podremos elegir si el sistema envía automáticamente las invitaciones (o las enviamos nosotros manualmente más tarde) así como el idioma de los email. Al oprimir el botón de “Generar”, el sistema nos llevará a la pantalla de “Gestión del proyecto” donde veremos a nuestros evaluados y sus evaluadores (observadores).
por administrador | jun 17, 2017 | Crear un Radar de Competencias 360º paso a paso - Create a 360º Competencies Radar step by step
 En el menú de «Juegos de competencias» encontramos dos secciones:
En el menú de «Juegos de competencias» encontramos dos secciones:
- Diccionario de juegos de competencias predefinidas»
- Mi diccionario de juegos de competencias»
Ambas secciones se puede «plegar» y «desplegar» usando la flechita que encuentra a la derecha de cada una de las secciones como sucedía con el Diccionario de Competencias.
Juegos de competencias predefinidas
Estos juegos de competencias están predefinidos en el sistema y coinciden con las competencias que encontramos en los “módulos de competencias conductuales” de la evaluación DISC. Tenga presente que los “módulos de competencias conductuales” del DISC NO miden el desempeño de las competencias sino la disposición natural a su desarrollo. Usted podrá seleccionar estos juegos de competencias cuando cree un proyecto de Radar de Competencias.
Mi Diccionario de Juegos de Competencias
Como hemos visto anteriormente también puede crear su propio juego desde el “Diccionario de competencias”. Sus juegos de competencias estarán disponibles para usarlos cuando cree un proyecto de Radar de Competencias

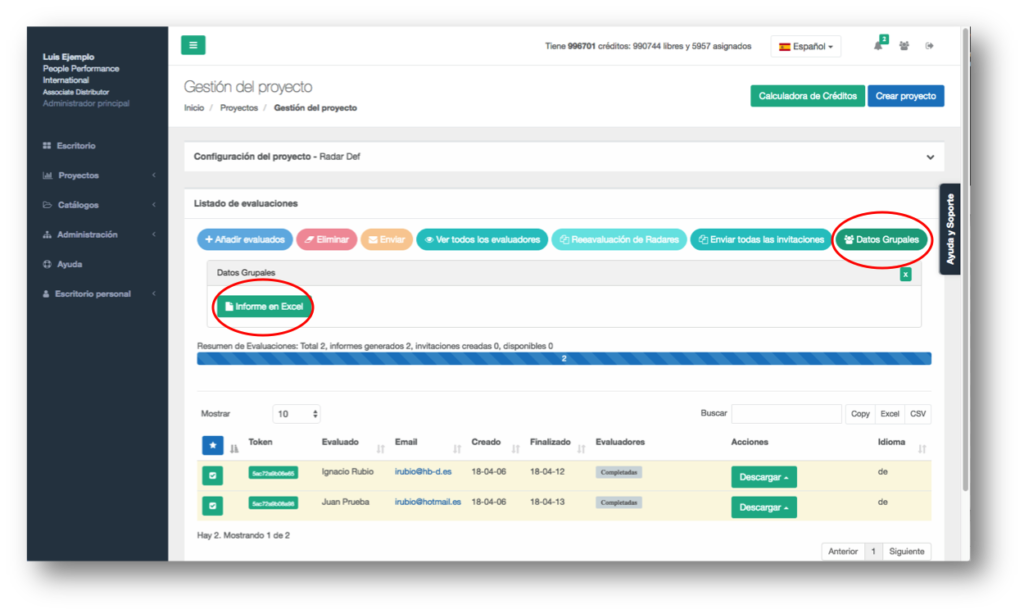 El sistema descargará un excel con aquellos evaluados que tengan informe generado.
El sistema descargará un excel con aquellos evaluados que tengan informe generado.